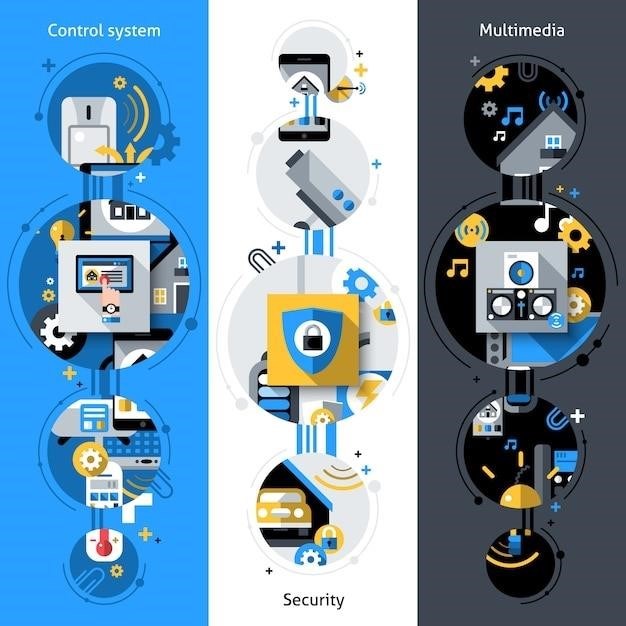Brinks Digital Deadbolt Manual⁚ A Comprehensive Guide
This comprehensive guide will provide you with all the information you need to install, program, and troubleshoot your Brinks Digital Deadbolt. We will cover everything from preparing your door to setting user codes and addressing common issues. Learn how to unlock the full potential of your Brinks Digital Deadbolt and enhance your home security with this step-by-step manual.
Introduction
The Brinks Digital Deadbolt is a modern, convenient, and secure solution for enhancing your home’s safety. This user-friendly deadbolt offers keyless entry with the convenience of touch button operation, providing an alternative to traditional key-based locks. Its illuminated keypad ensures easy viewing in low-light conditions, while the optional auto-locking feature relocks the door automatically after opening, adding an extra layer of security. This guide serves as your comprehensive resource for understanding and utilizing all the features of your Brinks Digital Deadbolt, enabling you to maximize its functionality and enhance the security of your home.
Features and Benefits
The Brinks Digital Deadbolt boasts a range of features designed to enhance your home security and provide peace of mind. It accommodates up to six user codes, allowing you to grant access to family members, trusted individuals, or service personnel without the need for physical keys. The lock’s 10-button keypad increases security by making it more difficult for unauthorized individuals to guess the code. For added protection, the Brinks Digital Deadbolt features a lock button, allowing you to manually lock the door from the inside. In the event of a power outage or battery failure, the deadbolt can be manually operated using a key, providing an essential backup mechanism. The deadbolt’s construction incorporates a one-inch bolt and a steel anti-saw pin for added resistance against tampering and forced entry attempts. The Brinks Digital Deadbolt is compatible with doors ranging in thickness from 1-3/8 to 1-3/4 inches, ensuring compatibility with a variety of door types. Its 4-way adjustable latch fits 2-3/8 or 2-3/4 backsets, offering flexibility for various door configurations.
Installation Guide
Installing the Brinks Digital Deadbolt is a straightforward process that can be completed with basic tools and some patience. The installation guide provided with the deadbolt will offer detailed instructions, but here’s a general overview⁚
Prepare the Door⁚ Measure and mark the centerline for the deadbolt on your door, ensuring it aligns with an existing knob or lever if applicable. Use a template to accurately position the deadbolt and mark the center for the hole.
Install the Deadbolt⁚ Drill the necessary holes in your door and carefully install the deadbolt assembly, following the instructions provided. Secure the deadbolt to the door frame using screws.
Connect the Power Source⁚ Insert the batteries into the deadbolt housing. Ensure the batteries are correctly oriented and securely installed. Once the batteries are installed, test the deadbolt to confirm functionality.
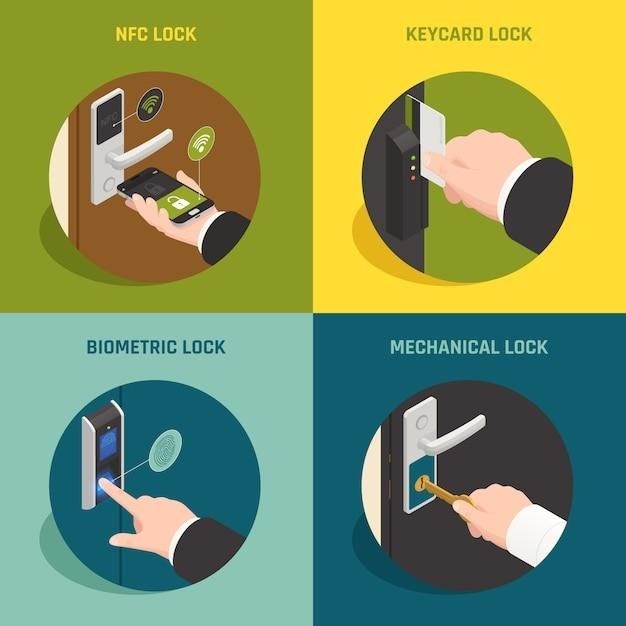
With the deadbolt installed and powered, you’re ready to move on to programming the lock.
Step 1⁚ Preparing the Door
Before you begin installing your Brinks Digital Deadbolt, it’s essential to prepare your door for a smooth and successful installation. Here’s what you’ll need to do⁚
Determine Door Handing⁚ Identify whether your door is right-handed or left-handed. This will determine the correct installation orientation for your deadbolt.
Measure and Mark⁚ Using a measuring tape, mark the centerline for the deadbolt on your door. The standard height is about 44″ (1120 mm) from the floor, or approximately 5-1/2″ (140 mm) above the center of an existing knob or lever.
Use a Template⁚ Your Brinks Digital Deadbolt will come with a template. Align the template with your marked centerline and ensure the dotted fold line is on the door edge.
Select Backset⁚ Choose the correct backset for your door (2-3/8″ or 2-3/4″). Mark the center for the hole on the door face using the template.
By taking these preparatory steps, you’ll ensure the installation process is accurate and efficient.
Step 2⁚ Installing the Deadbolt
Once you’ve prepared your door, you can proceed with installing the Brinks Digital Deadbolt. This process involves several steps to ensure secure and proper installation⁚
Drill the Hole⁚ Using a drill bit that matches the diameter of the deadbolt’s template, carefully drill the hole through the door at the marked location.
Install the Deadbolt Latch⁚ Insert the deadbolt latch through the hole you drilled and secure it with screws.
Install the Deadbolt Housing⁚ Attach the deadbolt housing to the door using the provided screws. Ensure that the housing is flush with the door surface.
Connect the Inside Assembly⁚ Attach the inside assembly of the deadbolt to the door frame using the provided screws. This assembly houses the keypad and the lock mechanism.
Test the Deadbolt⁚ Once everything is securely installed, test the deadbolt by locking and unlocking it. Ensure it operates smoothly and that the latch engages properly.
Remember to refer to the Brinks Digital Deadbolt manual for specific instructions and illustrations for your model.
Step 3⁚ Connecting the Power Source
The Brinks Digital Deadbolt typically runs on battery power, eliminating the need for hardwiring. Here’s how to connect the power source⁚
Install Batteries⁚ Open the battery compartment located on the inside of the deadbolt housing. Insert the required number of AA batteries, ensuring they are correctly aligned with the polarity markings.
Test Battery Power⁚ After installing the batteries, test the deadbolt by pressing the keypad buttons; The keypad should illuminate, indicating that the batteries are working.
Battery Life⁚ The battery life can vary depending on usage and the type of batteries used. Refer to the Brinks Digital Deadbolt manual for estimated battery life and instructions on replacing batteries.
Low Battery Indicator⁚ Most Brinks Digital Deadbolts have a low battery indicator, usually a flashing light or a warning sound. When the indicator activates, replace the batteries promptly to avoid unexpected lockouts.
Remember to use high-quality batteries for optimal performance and ensure your Brinks Digital Deadbolt is always ready to secure your home.
Programming Instructions
Programming your Brinks Digital Deadbolt allows you to customize access and security features. This section provides a step-by-step guide to setting the default code, adding user codes, and enabling the auto-lock feature.
Locate the Programming Button⁚ Identify the programming button on your Brinks Digital Deadbolt. It’s usually marked with a “BRINKS” logo or a specific symbol.
Default Code⁚ Your Brinks Digital Deadbolt likely comes with a factory default code. The most common default code is 0000. You will need to use this code to start the programming process.
Programming Mode⁚ To enter programming mode, you’ll need to follow a specific sequence of button presses. Consult the Brinks Digital Deadbolt manual for the exact steps required for your model.
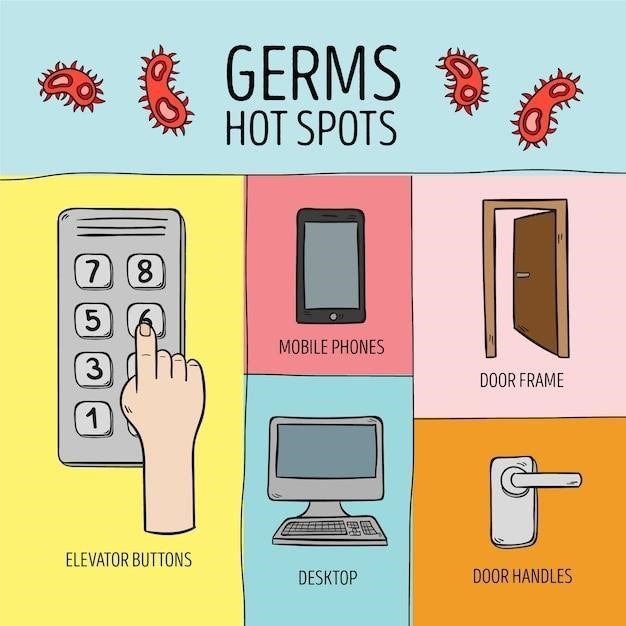
Adding User Codes⁚ Once in programming mode, you can add user codes for family members, guests, or anyone you want to have access to your home. The manual will explain the steps for adding codes and the maximum number of codes your deadbolt allows.
Auto-Lock Feature⁚ Some Brinks Digital Deadbolts offer an auto-lock feature. This automatically locks the door a set period after it has been opened. Refer to the manual to enable or disable this feature and adjust the auto-lock timer.
By following these steps, you can personalize your Brinks Digital Deadbolt to fit your specific needs and security preferences.
Setting the Default Code
The default code on your Brinks Digital Deadbolt is the initial code that unlocks the door. It’s typically set at the factory and is usually “0000”. For security reasons, you should change this default code to a unique one that only you know. Here’s how to set a new default code⁚
Enter the Programming Mode⁚ Refer to your Brinks Digital Deadbolt manual for the specific steps to enter programming mode. It often involves pressing a combination of buttons.
Enter the Default Code⁚ Input the current default code (usually “0000”) on the keypad.
Access the Code Setting Option⁚ In programming mode, you should see a menu with different options. Look for the option to change the default code or master code.
Enter the New Code⁚ Input your desired new default code. This should be a 4- to 10-digit code that is easy for you to remember but difficult for others to guess.
Confirm the New Code⁚ You will likely need to re-enter the new code to confirm it.
Exit Programming Mode⁚ Follow the instructions in your manual to exit programming mode.
Once you have set a new default code, you can access your Brinks Digital Deadbolt using this code. Make sure to keep this code in a safe and secure location.
Adding User Codes
The ability to add user codes is a key feature of the Brinks Digital Deadbolt, allowing you to grant access to others without giving them a physical key. This is particularly useful for family members, housekeepers, or contractors who need temporary access to your home. To add a user code, follow these steps⁚
Enter Programming Mode⁚ Refer to your Brinks Digital Deadbolt manual for the specific instructions on how to enter programming mode. This typically involves pressing a combination of buttons.
Access the User Code Option⁚ Once in programming mode, navigate to the section for adding user codes. This may be labeled “Add User” or “User Code.”
Enter the Default Code⁚ You will likely be prompted to enter the default code (the code you set in the previous step) to confirm your access to the programming menu.
Create a New User Code⁚ Choose a unique user code for the new user. This code should be 4- to 10-digits long and easy for the user to remember.
Confirm the User Code⁚ You may need to re-enter the user code to confirm it.
Exit Programming Mode⁚ Follow the instructions in your manual to exit programming mode.
Now, the new user can unlock the door by entering their assigned code on the keypad. You can add multiple user codes, giving different people individual access to your home.
Enabling Auto-Lock
The auto-lock feature on your Brinks Digital Deadbolt provides an extra layer of security by automatically locking the door after it is opened. This is a useful safety measure, especially if you tend to forget to lock your door or if you have young children who might leave the door unlocked. To enable auto-lock, follow these steps⁚
Enter Programming Mode⁚ Refer to your Brinks Digital Deadbolt manual for the specific instructions on how to enter programming mode. This typically involves pressing a combination of buttons.
Access the Auto-Lock Option⁚ Once in programming mode, navigate to the section for enabling auto-lock. This may be labeled “Auto-Lock” or “Auto Lock.”
Enter the Default Code⁚ You will likely be prompted to enter the default code (the code you set in the previous step) to confirm your access to the programming menu.
Enable Auto-Lock⁚ Select the option to enable auto-lock. This may involve pressing a specific button or toggling a setting.
Set the Auto-Lock Delay⁚ Some Brinks Digital Deadbolts allow you to adjust the delay before the door automatically locks. This allows you to set a time period for the door to remain unlocked, giving you time to close the door before it locks.
Exit Programming Mode⁚ Follow the instructions in your manual to exit programming mode.
Once auto-lock is enabled, the door will automatically lock after it is opened, providing an extra layer of security for your home.